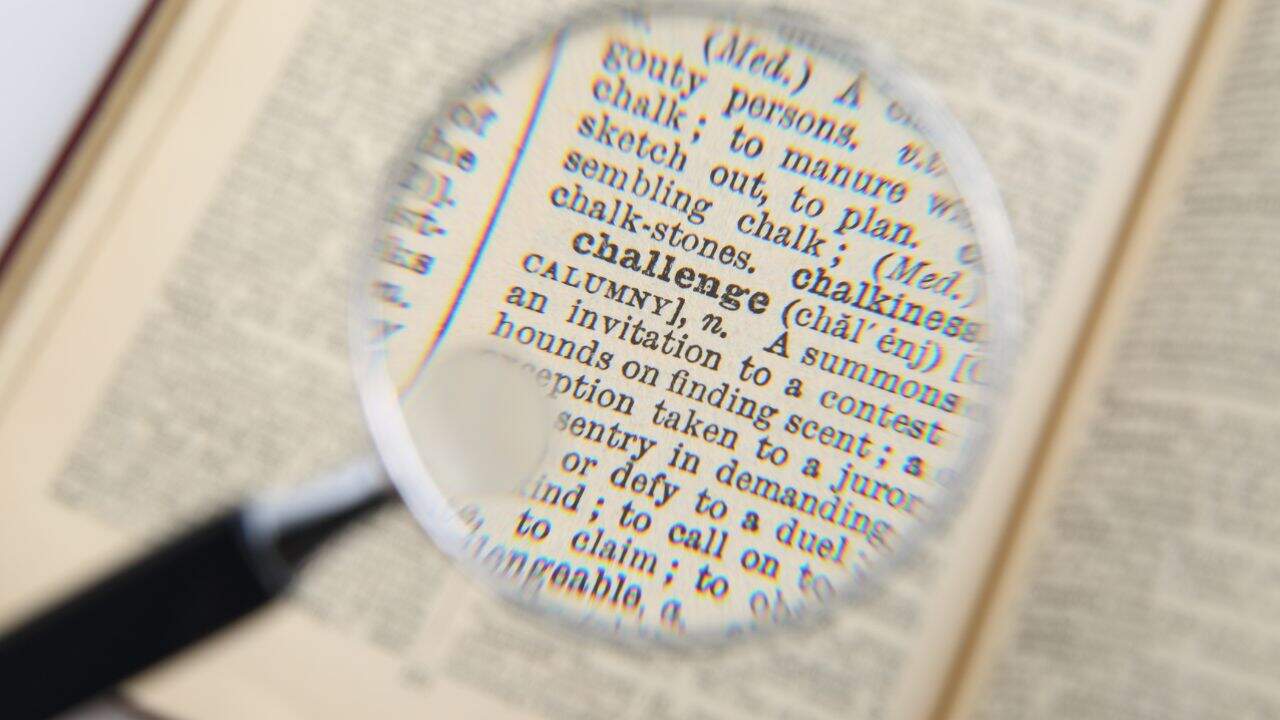Panduan Lengkap Cara Mengatur Margin di Word dengan Mudah

Margin adalah elemen penting dalam dokumen yang sering kali diabaikan. Pengaturan margin yang tepat dapat membuat dokumen terlihat lebih rapi dan profesional.
Mengatur margin di Word sebenarnya tidak sulit dan bisa dilakukan oleh siapa saja. Fitur ini sudah tersedia secara default di aplikasi Microsoft Word, sehingga kamu hanya perlu beberapa langkah untuk menyesuaikannya.
Panduan Lengkap Cara Mengatur Margin di Word dengan Mudah
Apakah kamu pernah bingung mengatur margin dokumen untuk tugas atau laporan resmi? Tenang saja, artikel ini akan membahas cara mengatur margin di Word secara rinci agar kamu bisa melakukannya dengan mudah.
Margin yang sesuai tidak hanya memperbaiki tampilan dokumen, tetapi juga memenuhi standar tertentu, misalnya untuk keperluan akademis atau pekerjaan. Simak panduan ini hingga selesai agar kamu bisa memaksimalkan pengaturan margin di Word.
Apa Itu Margin?
Sebelum masuk ke langkah-langkah teknis, mari pahami dulu apa itu margin. Margin adalah ruang kosong di sepanjang tepi dokumen, yaitu atas, bawah, kiri, dan kanan.
Fungsi margin adalah memberikan ruang agar teks tidak terlalu rapat dengan tepi kertas, sehingga dokumen terlihat lebih nyaman dibaca. Pengaturan margin yang baik juga membantu menjaga keseimbangan tampilan dokumen, terutama untuk kebutuhan cetak.
Fungsi Margin dalam Dokumen
Margin dalam dokumen memiliki fungsi penting yang mendukung tata letak dan keterbacaan. Dengan margin yang tepat, teks tidak akan terlalu dekat dengan tepi kertas, sehingga lebih mudah dibaca.
1. Memberikan ruang yang cukup untuk pembaca
Margin memberikan ruang kosong di tepi dokumen yang membuat pembaca lebih nyaman saat membaca. Ruang ini juga membantu agar teks tidak tampak terlalu padat atau sempit.
2. Memisahkan elemen dokumen
Pengaturan margin membantu memisahkan teks utama dari elemen seperti header, footer, atau nomor halaman. Hal ini menciptakan struktur dokumen yang lebih rapi dan terorganisasi.
3. Mengakomodasi catatan atau koreksi
Pada dokumen fisik, margin sering digunakan untuk mencatat komentar atau revisi. Hal ini sangat bermanfaat untuk dokumen akademik atau draft laporan.
Manfaat Pengaturan Margin yang Tepat
Pengaturan margin yang tepat tidak hanya membuat dokumen terlihat lebih rapi, tetapi juga meningkatkan kenyamanan pembaca. Berikut beberapa manfaat penting dari pengaturan margin yang sesuai untuk dokumenmu.
1, Meningkatkan kesan profesional
Dokumen dengan margin yang rapi memberikan kesan bahwa penulis memperhatikan detail. Ini mencerminkan profesionalisme, terutama untuk dokumen resmi atau presentasi penting.
2. Memenuhi standar resmi
Banyak institusi memiliki aturan margin yang wajib diikuti, seperti tugas akademik atau proposal bisnis. Mengikuti standar ini memastikan dokumen tidak perlu perbaikan karena kesalahan teknis.
3. Menghemat ruang di halaman
Dengan margin yang optimal, kamu bisa menempatkan lebih banyak teks tanpa membuat dokumen terlihat padat. Ini sangat berguna untuk dokumen panjang seperti laporan atau naskah buku.
4. Mengurangi risiko teks terpotong saat cicetak
Teks yang terlalu dekat dengan tepi kertas bisa terpotong saat proses pencetakan. Margin yang memadai memastikan teks tetap utuh dan rapi setelah kamu cetak.
5. Memberikan tampilan yang nyaman untuk pembaca
Dokumen dengan margin yang cukup memberikan kesan visual yang seimbang. Pembaca dapat lebih fokus pada isi teks tanpa terganggu dengan tata letak yang tidak rapi.
Jenis-Jenis Margin di Word
Microsoft Word menyediakan beberapa jenis margin yang bisa kamu pilih sesuai kebutuhan. Jenis-jenis margin ini memudahkanmu untuk menyesuaikan dokumen secara cepat tanpa harus mengatur manual.
1. Normal
Margin standar ini memiliki ukuran 1 inci (2,54 cm) di semua sisi. Opsi ini cocok untuk dokumen umum seperti laporan atau surat. Pengaturan margin ini memastikan dokumen terlihat rapi dan terstruktur dengan baik, memudahkan pembaca untuk fokus pada isi.
2. Narrow
Opsi ini memiliki margin lebih kecil, yaitu 0,5 inci (1,27 cm) di semua sisi. Biasanya digunakan untuk dokumen panjang agar muat lebih banyak teks dalam satu halaman.
3. Wide
Jenis margin ini memiliki ruang yang lebih lebar, sekitar 2 inci (5,08 cm) di sisi kiri dan kanan. Pilihan ini cocok untuk dokumen yang memerlukan ruang tambahan, seperti catatan atau anotasi.
4. Custom margins
Jika kamu membutuhkan pengaturan khusus, gunakan opsi ini. Kamu bisa menyesuaikan ukuran margin sesuai dengan kebutuhan dokumen tertentu.
Langkah-Langkah Cara Mengatur Margin di Word
Mengatur margin di Word bisa dilakukan dengan cepat melalui menu yang tersedia. Berikut adalah langkah-langkahnya:
1. Buka dokumen word
Mulailah dengan membuka dokumen yang ingin kamu atur marginnya. Jika kamu belum memiliki dokumen, buatlah dokumen baru terlebih dahulu.
2. Pilih tab “Layout” atau “Page Layout”
Cari tab “Layout” atau “Page Layout” di bagian atas layar Microsoft Word. Tab ini berisi berbagai pengaturan halaman, termasuk margin.
3. Klik opsi “Margins”
Klik menu “Margins” yang ada di bagian kiri tab “Layout.” Setelah itu, akan muncul beberapa pilihan margin yang dapat langsung kamu terapkan.
4. Pilih jenis margin
Jika opsi margin yang tersedia sesuai kebutuhanmu, pilih langsung salah satu opsi tersebut. Untuk pengaturan margin khusus, pilih opsi “Custom Margins.”
5. Sesuaikan ukuran margin
Pada menu “Custom Margins,” kamu bisa mengatur ukuran margin di kolom Top, Bottom, Left, dan Right. Masukkan angka sesuai kebutuhanmu, lalu klik OK untuk menyimpan.
6. Terapkan margin ke seluruh dokumen
Pastikan pengaturan marginnya berlaku untuk seluruh dokumen dengan memilih opsi “Apply to Whole Document.” Langkah ini akan memastikan margin yang kamu atur konsisten di setiap halaman.
Fitur Tambahan pada Pengaturan Margin
Microsoft Word juga menyediakan beberapa fitur tambahan untuk pengaturan margin. Fitur ini sangat membantu untuk kebutuhan dokumen tertentu.
1. Orientation (orientasi halaman)
Selain mengatur margin, kamu juga bisa mengatur orientasi halaman menjadi Portrait (vertikal) atau Landscape (horizontal). Fitur ini dapat kamu akses di tab “Layout.” Mengubah orientasi halaman dapat membantu menyesuaikan tampilan dokumen sesuai dengan kebutuhan spesifik, seperti untuk tabel atau gambar yang lebih lebar.
2. Apply To (terapkan pada bagian tertentu)
Fitur ini memungkinkan kamu menerapkan margin hanya pada halaman tertentu, seperti halaman pertama saja. Pilihan ini cocok untuk dokumen yang memiliki bagian berbeda, seperti cover atau lampiran. Dengan cara ini, kamu dapat menyesuaikan tampilan tiap bagian dokumen agar lebih sesuai dengan fungsinya.
3. Mirror Margins (margin cermin)
Fitur ini berguna untuk dokumen yang akan dicetak bolak-balik, seperti buku. Pengaturan ini membuat margin kiri dan kanan otomatis terbalik di setiap halaman.
Tips Mengatur Margin yang Tepat
Agar pengaturan margin di dokumen optimal, penting untuk memahami berbagai opsi yang tersedia di Microsoft Word. Berikut beberapa tips yang dapat membantu kamu mengatur margin dengan lebih efektif.
1. Perhatikan standar dokumen
Pastikan margin sesuai dengan kebutuhan dokumen, misalnya margin atas 4 cm untuk makalah akademik. Untuk dokumen umum, margin 2,54 cm di semua sisi sudah cukup.
2. Gunakan fitur print preview
Selalu cek tampilan dokumen melalui fitur Print Preview sebelum mencetak. Dengan begitu, kamu bisa memastikan margin sudah sesuai dan dokumen terlihat rapi.
3. Ikuti panduan klien atau institusi
Jika dokumen kamu buat untuk klien atau instansi, pastikan kamu mengikuti panduan margin yang mereka tetapkan. Hal ini akan menunjukkan profesionalisme dari dokumen yang kamu buat.
Masalah yang Sering Ditemui dan Solusinya
Pengaturan margin kadang menemui kendala yang membuat dokumen terlihat kurang rapi. Berikut adalah masalah umum dan cara mengatasinya:
1. Menu “Margins” tidak muncul
Menu margin mungkin tidak muncul jika dokumen dalam mode baca (read-only) atau jika versi Word sudah usang. Pastikan dokumen dalam mode edit, dan perbarui versi Microsoft Word.
2. Margin tidak konsisten
Margin yang tidak sama di setiap halaman bisa terjadi jika pengaturan hanya kamu terapkan pada bagian tertentu. Solusinya, pilih opsi “Apply to Whole Document” saat mengatur margin.
3. Margin terlihat berantakan saat dicetak
Margin yang berantakan sering kali disebabkan oleh pengaturan printer. Periksa kembali setting printer, terutama jika mencetak dokumen bolak-balik.
Kesimpulan
Mengatur margin di Word adalah langkah sederhana yang dapat membuat dokumen terlihat lebih profesional. Dengan mengikuti panduan di atas, kamu bisa dengan mudah menyesuaikan margin sesuai kebutuhan. Jangan lupa untuk selalu memeriksa margin sebelum mencetak dokumen, terutama untuk keperluan resmi.