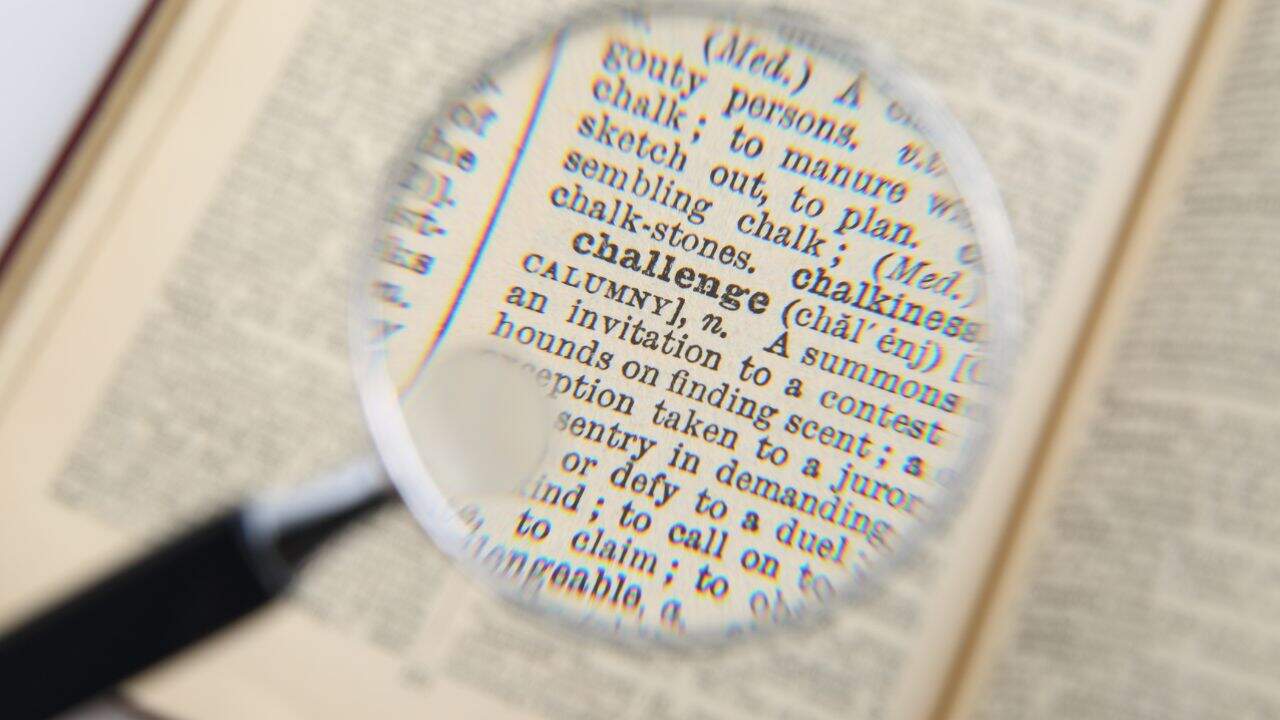Cara Mengatasi File Word yang Corrupt dengan Cepat

Microsoft Word adalah salah satu aplikasi pengolah kata yang paling sering digunakan di berbagai bidang, mulai dari pendidikan hingga pekerjaan. Meski andal, terkadang kamu bisa dihadapkan pada masalah file rusak sehingga harus mencari cara mengatasi file Word yang corrupt.
Kerusakan file Word bisa menjadi mimpi buruk, terutama jika dokumen tersebut berisi informasi penting. Untuk itu, memahami langkah cepat dan efektif dalam mengatasi file Word yang corrupt adalah keterampilan yang sangat bermanfaat.
Cara Mengatasi File Word yang Corrupt dengan Cepat
File Word yang corrupt dapat disebabkan oleh berbagai hal, seperti pemadaman listrik mendadak atau perangkat penyimpanan yang bermasalah. Bahkan, virus atau malware juga bisa merusak dokumenmu tanpa disadari.
Ketika file Word kamu mengalami kerusakan, langkah pertama adalah tetap tenang dan mencoba metode perbaikan yang sesuai. Dalam artikel ini, kamu akan menemukan solusi praktis untuk memulihkan dokumen dengan mudah.
Apa Itu File Corrupt?
File corrupt adalah kondisi di mana file tidak dapat dibuka atau digunakan seperti biasanya karena kerusakan data. Kerusakan ini bisa terjadi pada sebagian atau seluruh bagian file, sehingga membuat file sulit atau bahkan tidak bisa diakses sama sekali. Pada file Word, ini bisa berupa teks yang hilang, format yang berantakan, atau file yang tidak dapat dibuka sama sekali.
Kerusakan ini biasanya disebabkan oleh gangguan saat proses penyimpanan, kesalahan sistem, atau perangkat keras yang bermasalah. File yang corrupt sering kali membuat frustasi karena sulitnya memulihkan data di dalamnya.
Mengapa File Word Bisa Corrupt?
Sebelum kamu belajar cara mengatasi file Word yang corrupt, penting untuk mengetahui penyebab kerusakannya. Ini akan membantumu mencegah masalah serupa di masa depan. Berikut adalah beberapa penyebab umum file Word menjadi corrupt:
- Pemadaman listrik mendadak: saat kamu sedang mengetik dan listrik mati tiba-tiba, file yang belum tersimpan dengan benar bisa rusak.
- Kesalahan penyimpanan: kesalahan saat menyimpan file, seperti mematikan komputer tanpa menutup Word terlebih dahulu, dapat menyebabkan kerusakan.
- Serangan virus atau malware: beberapa virus dirancang untuk merusak file di komputer kamu, termasuk file Word.
- Kerusakan perangkat keras: hard drive yang bermasalah atau penyimpanan eksternal yang error dapat menyebabkan file menjadi tidak terbaca.
- Ukuran file terlalu besar: file Word yang terlalu besar sering kali berisiko corrupt, terutama jika memuat banyak gambar atau elemen multimedia.
Dampak File Word yang Corrupt
Kerusakan file Word tidak hanya merepotkan, tetapi juga dapat menyebabkan kerugian yang signifikan, terutama jika file tersebut penting. Berikut adalah beberapa dampaknya:
- Kehilangan data penting: jika file yang corrupt berisi dokumen kerja, tugas, atau data penting, hal ini bisa menimbulkan banyak kerugian.
- Menghabiskan waktu: memperbaiki file yang rusak membutuhkan waktu dan usaha yang tidak sedikit, terutama jika kamu tidak tahu langkah-langkah yang tepat.
- Gangguan produktivitas: file yang corrupt bisa mengganggu alur kerja, terutama jika tidak ada backup dokumen tersebut.
Cara Mengatasi File Word yang Corrupt dengan Cepat
Berikut adalah beberapa metode yang bisa kamu coba untuk memperbaiki file Word yang corrupt. Setiap metode memiliki langkah-langkah yang mudah untuk kamu ikuti dan bisa kamu terapkan sesuai dengan situasi.
1. Gunakan fitur bawaan microsoft word
Microsoft Word memiliki fitur bawaan untuk memperbaiki file yang corrupt. Fitur ini cukup efektif dan mudah kamu gunakan. Berikut adalah langkah-langkahnya:
- Buka Microsoft Word.
- Klik File > Open.
- Cari file Word yang corrupt.
- Klik file tersebut, kemudian pilih tanda panah di sebelah tombol Open.
- Pilih opsi Open and Repair.
2. Coba buka file di versi word yang berbeda
Kadang, file Word yang corrupt bisa disebabkan oleh ketidakcocokan versi aplikasi. Cobalah untuk membuka file tersebut di versi Word yang lebih baru atau lebih lama. Langkah ini sering kali membantu jika file yang kamu buat sebelumnya menggunakan versi Microsoft Word yang berbeda.
3. Ubah format file word
Mengganti format file Word juga bisa menjadi solusi untuk mengatasi file Word yang corrupt. Ikuti langkah-langkah berikut:
- Buka file Word yang corrupt (jika masih bisa dibuka).
- Klik File > Save As.
- Pilih format lain, seperti .rtf atau .txt.
- Simpan file dalam format baru tersebut.
- Setelah itu, buka file dengan format baru, lalu simpan kembali ke format Word (.docx). Proses ini seringkali memperbaiki file yang rusak.
4. Gunakan backup file
Jika kamu sering membuat file penting, pastikan fitur backup di Word sudah kamu aktifkan. Untuk mengakses backup file kamu bisa lakukan langkah berikut:
- Buka Word dan klik File > Options.
- Pilih tab Advanced.
- Aktifkan opsi Always create backup copy.
- Jika kamu sudah mengaktifkan fitur ini sebelumnya, cari file backup di folder tempat file utama disimpan. Biasanya file backup memiliki ekstensi .wbk.
5. Coba aplikasi pihak ketiga
Jika metode bawaan Microsoft Word tidak berhasil, kamu bisa mencoba aplikasi pihak ketiga yang dirancang untuk memperbaiki file corrupt. Beberapa aplikasi yang bisa kamu gunakan adalah:
- Stellar Repair for Word
- EaseUS Data Recovery Wizard
- Repair My Word
Ikuti langkah-langkah sesuai petunjuk di aplikasi tersebut. Kebanyakan aplikasi ini cukup intuitif dan memberikan opsi untuk memulihkan file yang rusak dengan cepat.
6. Gunakan google docs
Google Docs sering kali dapat membuka file Word yang corrupt. Berikut Langkah-langkah yang bisa kamu lakukan:
- Buka Google Drive dan unggah file Word yang corrupt.
- Klik kanan file tersebut dan pilih Open with Google Docs.
- Jika file berhasil dibuka, kamu bisa menyimpannya kembali sebagai file Word.
- Google Docs memiliki sistem pemrosesan file yang berbeda, sehingga sering kali mampu membuka file yang tidak bisa dibuka di Word.
7. Periksa dan perbaiki disk yang bermasalah
File Word yang corrupt mungkin disebabkan oleh masalah pada hard drive. Gunakan fitur Check Disk di Windows untuk memeriksa kerusakan disk:
- Buka Command Prompt (CMD) sebagai administrator.
- Ketik perintah: chkdsk /f /r dan tekan Enter.
- Tunggu hingga proses selesai, lalu coba buka kembali file Word-mu.
8. Gunakan file recovery dari temp folder
Jika file Word tiba-tiba hilang atau corrupt saat kamu mengetik, kamu bisa mencoba memulihkannya dari folder sementara (temp folder). Berikut langkah yang bisa kamu lakukan:
- Buka File Explorer dan ketik %temp% di kolom pencarian.
- Cari file dengan nama yang mirip atau ekstensi .tmp.
- Ubah ekstensi file menjadi .docx, lalu coba buka di Word.
9. Cek versi sebelumnya di windows
Jika kamu menyimpan file di hard drive atau cloud storage seperti OneDrive, kamu bisa mencoba memulihkan versi sebelumnya. Berikut langkah-langkahnya:
- Klik kanan pada file yang corrupt.
- Pilih Restore Previous Versions.
- Pilih versi file yang lebih lama, lalu klik Restore.
10. Gunakan layanan profesional
Jika semua cara di atas tidak berhasil, solusi terakhir adalah menggunakan layanan profesional untuk memulihkan file corrupt. Beberapa perusahaan IT menyediakan layanan ini dengan teknologi canggih yang dapat memperbaiki file yang rusak parah.
Tips Mencegah File Word Menjadi Corrupt
Selain mengetahui cara mengatasi file Word yang corrupt, kamu juga perlu melakukan langkah pencegahan agar masalah ini tidak terulang. Berikut beberapa tips yang bisa kamu terapkan:
- Simpan file secara berkala: Gunakan shortcut Ctrl + S untuk menyimpan file setiap beberapa menit.
- Aktifkan autosave: Fitur ini akan menyimpan file secara otomatis setiap beberapa detik.
- Gunakan antivirus terpercaya: Pastikan komputer kamu terlindungi dari virus dan malware.
- Hindari menggunakan flashdisk atau hard drive yang bermasalah: Pastikan media penyimpanan yang kamu gunakan dalam kondisi baik.
- Backup secara rutin: Simpan salinan file di cloud storage seperti Google Drive atau OneDrive.
Kesimpulan
Mengatasi file Word yang corrupt memang bisa menjadi tantangan, tetapi dengan langkah-langkah di atas, kamu bisa memulihkan file tersebut dengan cepat dan efektif. Mulai dari fitur bawaan Word hingga aplikasi pihak ketiga, setiap metode memiliki kelebihan masing-masing yang bisa kamu sesuaikan dengan situasi.
Jangan lupa untuk selalu menerapkan langkah pencegahan agar file Word-mu tetap aman. Dengan begitu, kamu tidak perlu khawatir lagi jika file penting tiba-tiba rusak. Semoga informasi ini membantu kamu dalam mengatasi file Word yang corrupt!