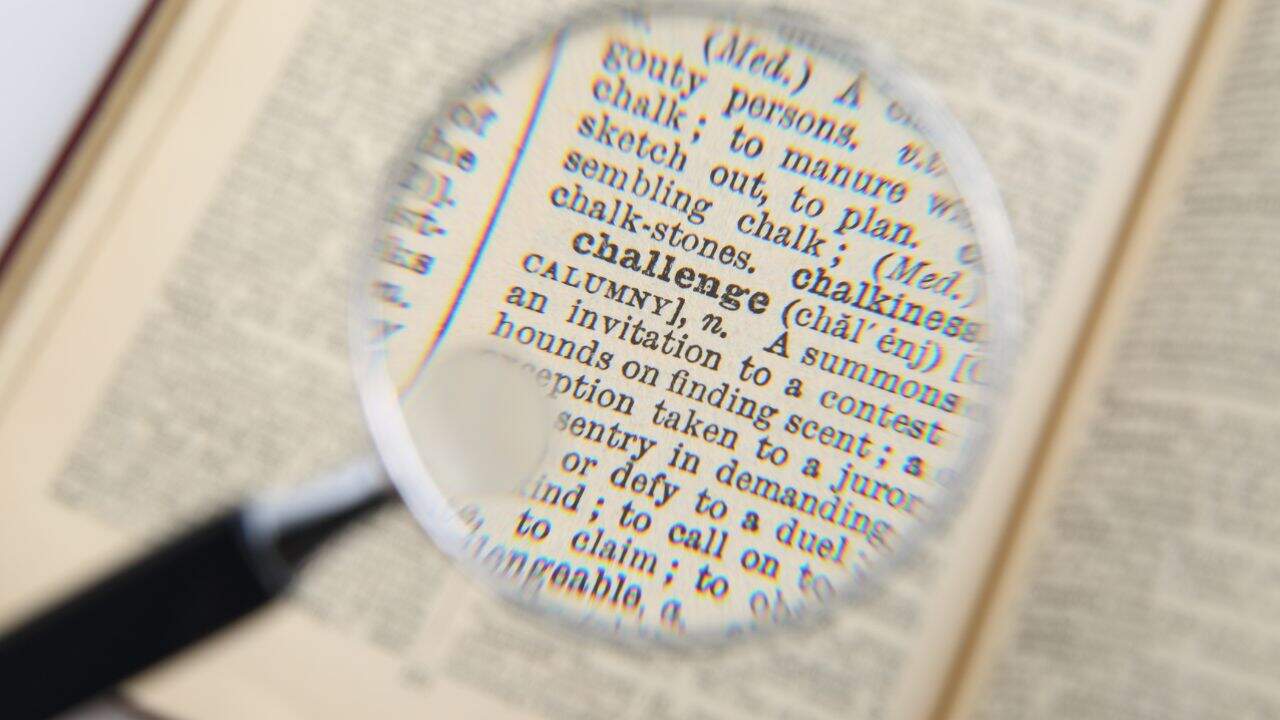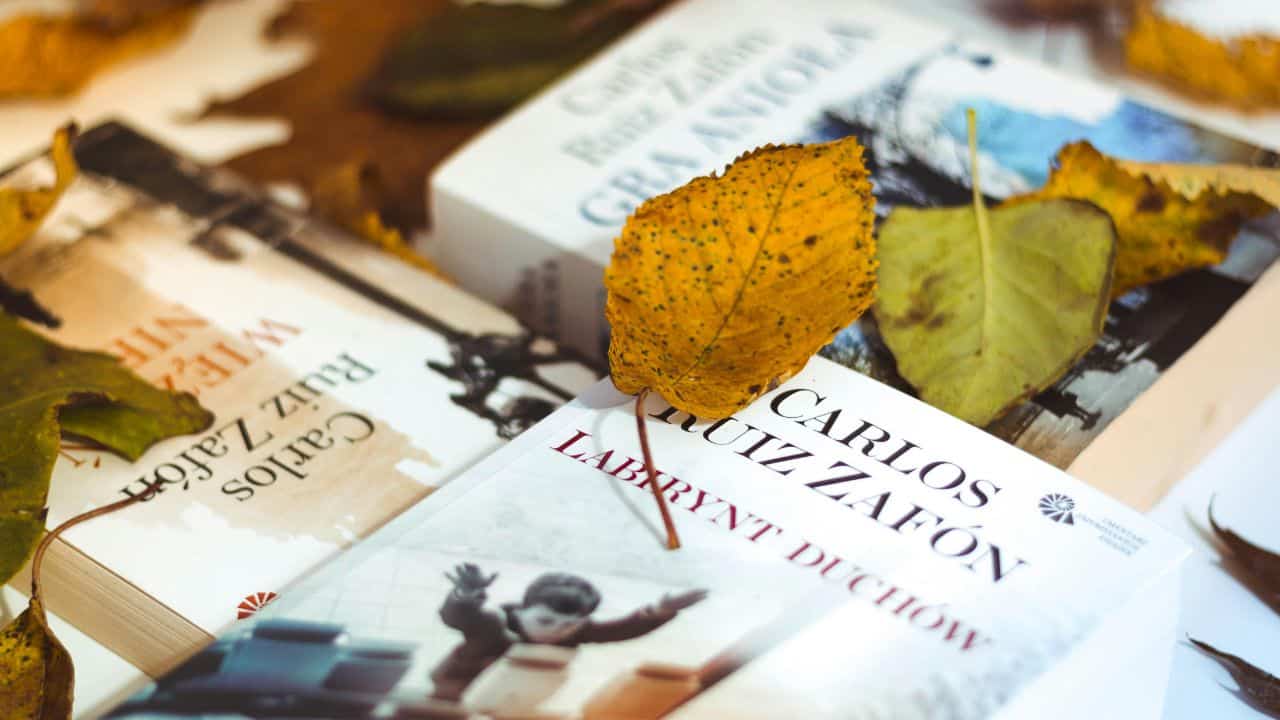
Cara Mengirim Email dengan Mail Merge di Microsoft Word

Mengirim email massal dengan Mail Merge adalah cara efisien untuk menyampaikan pesan kepada banyak orang sekaligus. Dengan menggunakan fitur ini di Microsoft Word, kamu bisa menghemat waktu tanpa perlu menulis satu per satu teksnya.
Mengirim email dengan Mail Merge memungkinkan kamu menambahkan nama atau informasi unik ke setiap email, sehingga email yang kamu kirim tetap terasa personal. Tak hanya itu, kamu juga bisa memanfaatkan data dari Excel untuk mengisi informasi secara otomatis.
Cara Mengirim Email dengan Mail Merge di Microsoft Word
Bagi banyak orang, mengirim email massal dengan Mail Merge mungkin terdengar rumit. Namun, sebenarnya forut ini cukup mudah digunakan jika kamu memahami langkah-langkahnya dengan benar.
Dalam artikel ini, kita akan membahas cara sederhana untuk memulai proses Mail Merge, menghubungkan Word dengan Excel, hingga mengirim email massal. Yuk, langsung saja kita pelajari cara mengirim email dengan Mail Merge di Microsoft Word.
Kapan Kita Menggunakan Mail Merge untuk Mengirim Email?
Mail Merge adalah alat yang sangat berguna dalam berbagai situasi ketika komunikasi personal dan efisien diperlukan. Berikut adalah beberapa contoh kapan sebaiknya kamu mempertimbangkan untuk menggunakan Mail Merge dalam mengirim email massal.
1. Undangan acara
Saat kamu mengadakan acara seperti seminar, peluncuran produk, atau perayaan, Mail Merge memungkinkan kamu untuk mengirimkan undangan secara massal pada daftar kontak. Dengan begitu, setiap undangan dapat dipersonalisasi dengan nama penerima, membuat mereka merasa lebih dihargai dan diundang secara pribadi.
2. Notifikasi atau pembaruan pelanggan
Untuk bisnis yang ingin menginformasikan pelanggan tentang pembaruan, penawaran baru, atau informasi penting lainnya, Mail Merge menjadi fitur yang efektif untuk menyampaikan pesan ini. Dengan menambahkan nama atau detail spesifik tentang pelanggan, kamu bisa meningkatkan respons dan keterlibatan pelanggan.
3. Pengumuman perusahaan
Saat ada pengumuman penting yang perlu disampaikan kepada seluruh karyawan atau pihak terkait, menggunakan Mail Merge memastikan bahwa pesan tersebut sampai ke semua orang dengan cara yang terorganisir. Misalnya, pengumuman perubahan kebijakan, hasil rapat, atau pengumuman perayaan pencapaian perusahaan.
4. Promosi dan penawaran khusus
Jika kamu menjalankan kampanye pemasaran atau penjualan, Mail Merge adalah alat yang tepat untuk mengirimkan promosi atau penawaran khusus kepada pelanggan yang tersegmentasi. Dengan menginformasikan mereka secara personal, kemungkinan mereka untuk mengambil tindakan lebih besar.
5. Ucapan terima kasih atau ucapan selamat
Mail Merge juga bisa kamu gunakan untuk mengirimkan ucapan terimakasih atau selamat kepada pelanggan, klien, atau kolega. Misalnya, setelah acara atau kerjasama, kamu bisa mengirimkan email yang dipersonalisasikan sebagai bentuk penghargaan atas partisipasi atau dukungan mereka.
6. Pengingat untuk kegiatan atau tugas
Ketika ada kegiatan yang perlu diingatkan kepada peserta, seperti rapat, deadline, atau pelatihan, menggunakan Mail Merge membantu memastikan semua orang menerima pengingat yang sama dengan informasi yang jelas dan personal.
Dengan memanfaatkan Mail Merge dalam situasi-situasi di atas, kamu tidak hanya menghemat waktu tetapi juga meningkatkan kualitas komunikasi. Pesan yang dikirim menjadi lebih relevan dan menarik perhatian penerima, sehingga mendukung tujuan komunikasi yang ingin dicapai.
Tips Menggunakan Mail Merge untuk Pengiriman Email Massal
Agar proses mengirim email dengan Mail Merge berjalan lancar, kamu harus membaca tips menggunakan Mail Merge dalam artikel ini. Berikut beberapa tips yang bisa kamu coba:
- Pastikan aplikasi email terhubung dengan baik: aplikasi email (seperti Outlook) harus dikonfigurasi dengan benar agar Word bisa mengirim email massal.
- Uji coba terlebih dahulu: sebelum mengirim ke banyak orang, kirimkan email percobaan ke alamat kamu sendiri untuk memastikan format dan konten sudah benar.
- Jangan terlalu banyak attachment: jika kamu perlu melampirkan file, sebaiknya buat link ke file tersebut daripada melampirkannya langsung agar pengiriman lebih cepat.
- Gunakan email yang stabil: pastikan akun email yang kamu gunakan stabil dan terpercaya untuk menghindari masalah pengiriman email.
Langkah-Langkah Mengirim Email Massal dengan Mail Merge di Microsoft Word
Berikut langkah-langkah lengkap untuk memulai proses mengirim email massal dengan Mail Merge. Ikuti setiap langkah dengan seksama agar proses berjalan lancar.
1. Siapkan data kontak di Excel
Langkah pertama untuk mengirim email massal dengan Mail Merge adalah menyiapkan sata di microsoft Excel. Data yang bisa dimasukkan berupa:
- Nama: digunakan untuk menyapa atau memanggil penerima secara personal.
- Email: berisi alamat email penerima.
- Informasi tambahan: seperti perusahaan, posisi, atau informasi relevan lainnya.
Pastikan baris pertama berisi header seperti “nama” dan “email” agar Word dapat mengenali data dengan benar. Hindari baris kosong diantara data agar Mail merge tidak mengalami error saat menghubungkan data.
2. Buat dokumen email di Microsoft Word
Buka Microsoft Word dan buat dokumen baru. Di dokumen ini, tulislah isi pesan yang ingin kamu sampaikan kepada penerima.
Misalnya, jika kamu ingin mengirim undangan atau pemberitahuan, tulis teks yang sesuai, lalu biarkan bagian-bagian tertentu kosong agar dapat diisi otomatis oleh Mail Merge. Mengirim email massal dengan Mail Merge akan lebih efektif jika dokumen dasar ini sudah siap.
3. Mulai proses Mail Merge di Word
Pada tab “Mailings” di Word, klik “Start Mail Merge” dan pilih “E-Mail Messages”. Pilihan ini akan memberitahu Word bahwa dokumen yang sedang kamu buat akan digunakan untuk mengirim email massal dengan Mail Merge.
Selanjutnya, pilih “Select Recipients” kemudian pilih “Use an Existing List” untuk menghubungkan file Excel yang berisi data kontak kamu. Pilih file Excel yang kamu buat, kemudian pilih sheet yang memuat data tersebut. Pastikan opsi “First row of data contains column headers” kamu centang jika baris pertama adalah header kolom.
4. Menyisipkan field yang akan dipersonalisasi
Sekarang kamu bisa menambahkan data dari Excel ke dalam pesan email di Word. Letakkan kursor di bagian teks yang ingin kamu personalisasi seperti nama atau perusahaan penerima. Pilih “Insert Merge Fields” pada tab Mailings.
Setelah itu pilih kolom dari Excel seperti nama atau email. Dengan begitu, kamu bisa mengirim email massal dengan Mail Merge yang terasa lebih personal dan relevan. Setiap penerima nantinya akan melihat namanya sendiri dalam email yang mereka terima, sehingga pesan terlihat lebih pribadi.
5. Pratinjau email
Sebelum mengirim email massal dengan Mail Merge, kamu bisa mengecek hasilnya dengan klik “Preview Result”. Fitur ini membantu kamu memastikan bahwa setiap field telah terisi dengan benar sesuai data dari Excel.
6. Selesaikan dan kirim email
Setelah memastikan semua data terisi dengan benar, klik “Finish & Merge” kemudian pilih “Send E-mail Messages”. Pada dialog “Merge to E-Mail”, isikan detail berikut:
- To: pilih kolom email, biasanya bernama “Email”.
- Subject line: ketikkan judul email, seperti “informasi penting dari kami”.
- Mail format: pilih “HTML” agar email terlihat lebih menarik. atau pilih “Plain Text” untuk format sederhana.
7. Periksa kotak keluar email
Microsoft Word akan mengirim email melalui aplikasi email yang sudah kamu atur sebagai default, misalnya Outlook. Setelah proses selesai, cek kotak keluar di aplikasi email kamu untuk memastikan setiap email berhasil dikirim.
Penutup
Dengan mengikuti langkah-langkah yang di artikel ini, kamu bisa memastikan setiap pesan yang dikirim terasa lebih personal dan relevan bagi penerimanya. Memanfaatkan fitur Mail Merge membuat pesan lebih menarik dan meningkatkan kemungkinan orang untuk merespon pesan tersebut.